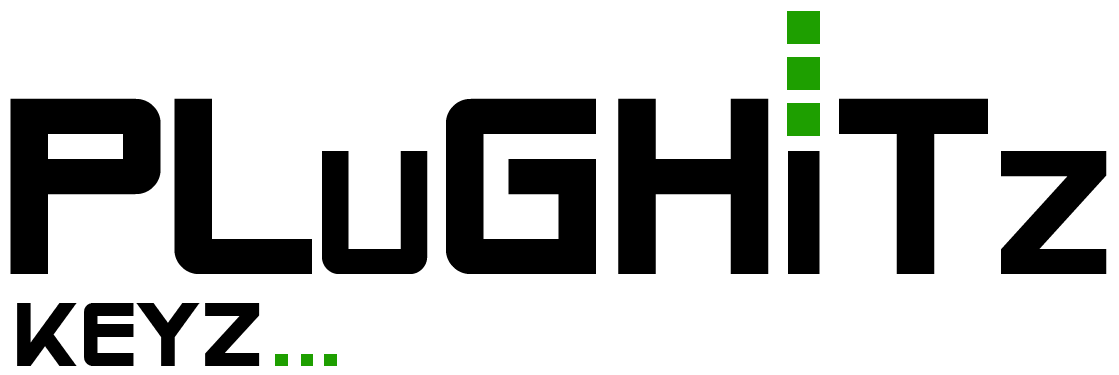Cam 360 Security Camera
Produced by Nooie
posted by Scott Ertz
Summary
Tease
Can this small, inexpensive security camera possibly do everything it claims well?
The Ups
Almost everything about the Nooie Cam 360 is positive - the Size & Weight are perfectly designed, the Learning Curve is not steep, and the Camera Quality is surprisingly great.
The Downs
The only area that could use improvement is Connectivity, which relies on an older and often disabled spectrum of Wi-Fi on modern routers.
The Bottom Line
This camera should be on everyone's shortlists if looking for a security camera. You'll end up just walking around the room making it follow you, or moving the camera with the live feed Controls.
Where To Get It
Online retailers
Value
Whether you are looking for a camera for your home, office, or business, the Cam 360 is going to be a good choice. The price versus Functionality is nearly unmatched in the security camera market. And when you add in the surprisingly good Camera Quality, it is an even better Value.
Design
The Cam 360 has a generally well thought out Design. The company made sure that the Size & Weight match the product's intention of being hidden in plain sight (small) without worry that it will fall over (heavy base). The color is also appropriately dull so it doesn't stand out in your room.
The only area where the Design doesn't hold up is in the location of the microSD card slot. It is hidden below the camera lens in order to protect the recordings, but is also not easy to interact with. The angle is nearly 90 degrees from the body, meaning that you almost have to have your finger behind the casing to get to it. If the slot was angled slightly upward, it would make the process far easier. Fortunately, this is not something you will need to do regularly.
Connectivity
The Connectivity of the Cam 360 is one of the places where it could use some improvement. It runs on Wi-Fi, but not on the more modern 5GHz spectrum. Instead, it runs on the older 2.4GHz spectrum. The spectrum is within a range that does not require special licensing in the US, so a lot of products use it to try and keep the price down. The problem is that most modern routers and modems ship with 2.4GHz turned off, if it continues to support it at all. This means that you might need to know about your router's settings, and how to turn on the frequency option.
The other problem with 2.4GHz Wi-Fi is that the bandwidth is crowded with lots of other, non-Wi-Fi products. Cordless phones, headphones, intercoms, 2-way radios, and even whole ecosystems like XBee. With all of this congestion, there is the possibility that your cordless phone could interfere with the operation of Wi-Fi products on this frequency. It's one of the main reasons why Wi-Fi has generally moved away from the frequency, but because Wi-Fi never fully deprecates any old technology, we find ourselves in this position.
Controls
The Controls scheme is designed to be simple, while accomplishing a lot. First, of course, is the Setup process, which is described in that section. For general day-to-day operation, there are four main sections: camera list, single camera, multi-camera, and playback.
Camera List
This is the state the app opens to. On the list, you get enough information to be able to navigate. There is a list on the cameras in your system, each with a name, signal strength, power switch, and thumbnail. The thumbnail is not live, but instead shows the last state the camera was in when you had the feed open. So, if you last looked in the daylight, that is what you will see, even if it is the middle of the night.
Single Camera
Selecting a camera from the list brings you into the live view of that camera. You can nearly immediately see a slightly delayed live feed from the camera. For the Cam 360, because of its ability to rotate, you can swipe your finger across the live video to get the camera moving. The motion control works like a flight stick, in that swiping left moves the image right, and vice versa. Swiping up and down work the same way, where the image moves the opposite direction. This can be a little confusing at first, but is easily learned.
Below the live image are four main controls. The first one, which looks like a camcorder, allows you to record starting right now and save it to your phone's camera roll. The second button looks like a DSLR camera and allows you to take an immediate snapshot and save to your phone. The third looks similar to a microphone (though you should not be embarrassed if you didn't identify it) and allows you to talk through the camera into the room. Activating that feature also activates the fourth button, which is a speaker. That allows you to listen in on the room - a feature that would definitely be useful if you are talking to someone in there.
In the upper right corner is a gear icon (though it looks more like a threaded nut), which takes you to the settings for the camera. From here you can change the name, turn on or off automatic recording, motion tracking, storage, sharing, and more. You can also setup Alexa and Google Assistant integration or remove the camera from your account.
Playback
At the bottom of the camera view, you can navigate into the ability to playback previous recordings. At the top of the screen, you can choose the date. If there are any recordings for the selected date, a timeline will display at the bottom of the screen. Here you choose what time of day you want to see the recordings from. Just above the timeline is the player where the selected time segment will play.
Multi-Camera
From the top-left corner of the camera list is a button that looks like a TV with a play button. While this would suggest it is for playback, it is actually for multi-camera view. On this screen you can see more than one camera's live feed. This view would be ideal for a security guard, but might not provide a lot of value for a standard consumer - until something is going wrong. Then being able to follow a problem through your home or business might become useful.
In the top-right corner of this screen is an edit button, which allows you to choose which cameras will appear in the view. The layout appears to support 4 live feeds, and recommends holding your phone in landscape mode for best viewing.
Learning Curve
The Setup process is mostly easy and linear. The step-by-step instructions make it so that almost anyone can add a new camera into their system. The Controls scheme is fairly straight forward. The navigation within the app is simple, as there is little going on (as far as the camera is concerned). This gives very little friction between plugging in the camera and being an expert in using the app.
Camera Quality
The Camera Quality is spectacular, especially for a security camera. While the photo and video quality may not be what we're used to taking pictures with our phones or DSLRs, they are far better than what we tend to expect from a security camera. Everyone has seen the still images from a security camera on the news when someone robs a convenience store, and the images are just clear enough to tell it's a person, but never enough to identify the person. With the Cam 360, you could easily identify people in the frame.
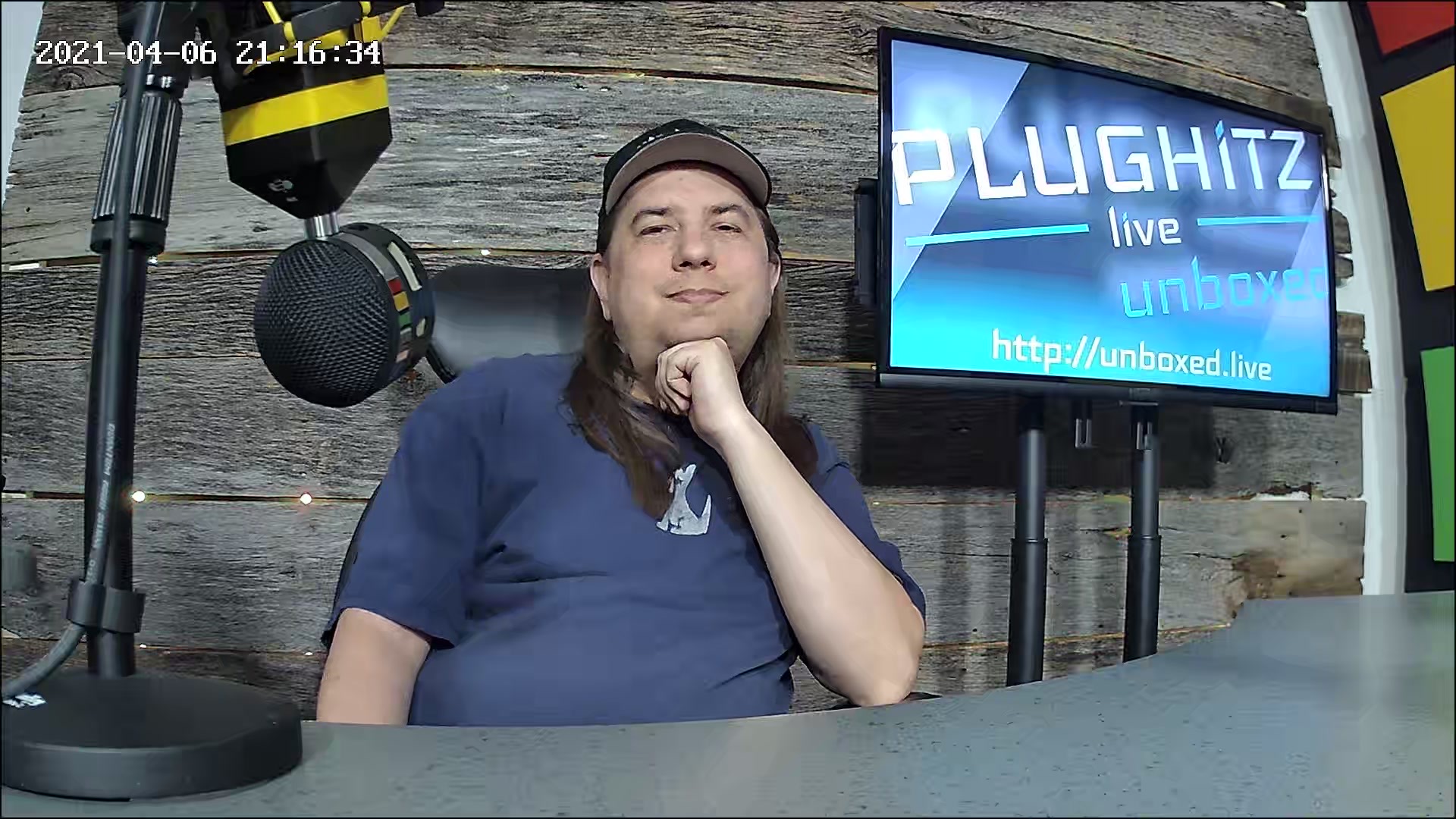
The above photo was taken using the Cam 360 on a phone with the snapshot feature.
Build Quality
Overall, the Build Quality of the Cam 360 is fantastic. The majority of the injection molding seams are flat and smooth. Even the point where the moving top meets the stationary base is smooth with little to no gap. On our device, the only area where the seam was not smooth was across the back, just over the speaker grill. The power port, which uses a rounded micro-USB plug, is sealed, leaving no place for sharp edges.
There is a place on the body where the edges are sharp, however - around the lens. On our unit, the bottom of the opening does not match up perfectly with the inside of the camera mechanism, leaving a slight edge. Normally this would not be a problem, as you should generally keep your fingers away from the lens of a camera. But under the lens, when it rolls upward, is the microSD slot. Of course, this means that you're going to need to have your fingers in this area if you're going to regularly record footage. As was mentioned in the Design, the angle of the slot makes it difficult to reach, giving you plenty of time to scratch your fingers. Fortunately, this is not something you'll need to do often.
Functionality
The Cam 360 does everything it says it should do, and mostly does it easily. The Setup process is easy and secure (more details in that section). The companion app works really well, making it very easy to access the live video from your camera. The quality of the live video is impressive, especially considering the compression that is used. The UI in the mobile app even shows how well the compression is running, with the bitrate displayed in the corner. Our camera averages 12K/s, which should render below standard definition, but somehow appears to be nearly HD quality.
It is also easy to scroll back through your recordings (assuming you have a microSD card installed). At the top of the screen is a date selector, and at the bottom is a timeline scroller. In the middle is the video player. Select your day and time, and the video will begin playing (as long as there is something to play - it's not able to predict the future). The only issue with the playback is that the seek time can be a little slow. From the moment you select the time you want to see until it starts to play can be upwards of 10 seconds.
The most impressive aspect of the camera is the motion tracking. The camera follows people around the room with ease. In lower light, the tracking was a little slower, but was still able to keep a person in the frame most of the time.
We only experienced one breaking scenario while testing the camera. At one point the app updated and our account was signed out. When we reopened the app, our camera was gone. While trying to go back through the pairing process, it failed. As it turns out, the camera was still on our account but hadn't loaded into the app. Closing the app and reopening it brought it back, but the camera had already been reset. It took some time to get back up and running, but since then, we have had no further Functionality concerns.
Size & Weight
The Cam 360 is amazingly small, especially when you take into consideration how much it's able to do. The company has managed to pack a fully rotatable camera with Wi-Fi and microSD card reader/writer into a package slightly bigger than a lightbulb.
The weight of the camera is a little heavy, but that is on purpose. The base of the camera has to be heavy enough to keep it in place when the lens is rotating. This is because the camera is intended to be placed on a table or shelf, rather that mounted to a wall. A heavy base is the equivalent of a mount.
Compatibility
The Cam 360, along with the rest of the Nooie lineup, is definitely aimed at the mobile market. Its Compatibility is, therefore, also aimed at the same space. The apps are available for iOS and Android, and can be paired with Alexa and Google Assistant. The assistants even support showing the camera on smart screens like the Amazon Echo Show.
Conspicuously absent from this collection, however, are computers. Neither Windows nor macOS have native support for viewing the camera's live feed. If you wanted to view the recording, you would need to remove the microSD card from the camera and use a card reader to gain access. The company's website has an account icon in the top-right corner, but we were unable to log in with our account, so we assume that you also cannot access the camera from the web.
For security purposes, being able to access the video from a computer is going to make it more useful. Of course, ideally you will never need to retrieve the video from your camera for proper security reasons, but if you ever needed to send it to your insurance company or law enforcement, the versatility of a desktop or laptop would make it far easier.
Setup
The Setup process for the Cam 360 is generally easy. The app walks you through the process step by step. After creating an account (assuming you're new to the Nooie ecosystem), you add a new camera and select your model - in this case the Cam 360. When the camera is ready, enter the Wi-Fi information for the network you will be using.
This is where the process gets interesting - rather that searching for the device, you hold up a QR code in front of the camera lens. This completes the pairing process without the possibility of accidentally finding and taking over someone else's camera. During another recent review, we accidentally pulled in someone else's security camera because of this exact problem. Obviously, creating a scenario in which someone else can access a camera within your home accidentally is not ideal, so this QR code pairing process is really clever and smart.
The only part of the process that is less than ideal is inserting a microSD card. The location of the slot, which is below the case on the rotating head, is a great idea because it protects it form someone stealing the card. However, the angle of the card slot makes it difficult to access, even when the camera is rotated fully upwards.